2019年になっても、残念ながらCryptopiaのハッキングのように取引所のハッキング事件が相次いでいます。
 ワタル編集長
ワタル編集長
資産を守る方法の一つにハードウェアウォレットを利用することが挙げられます。
この記事では、実際にハードウェアウォレットの一つであるTREZORの使い方と使ってみた感想についてレポートしていきます。
目次
TREZORとは?
TREZORは仮想通貨のハードウェア型のウォレットです。
ビットコインやアルトコインを専用の端末に保存する事で安全に資産を保存することができます。いわば、ポケットサイズの銀行です。
TREZORはオフラインで管理する「コールドウォレット」の一種。セキュリティの高いウォレットといえます。
コールドウォレットインターネットにつながっていない仮想通貨の財布のようなもの。逆にインターネット上に仮想通貨を保管する財布をホットウォレットという。コールドウォレットはハッキングに強いが物理的な紛失リスクがある。
| 通貨名 | 対応 |
|---|---|
| ビットコイン | 〇 |
| ビットコインキャッシュ | 〇 |
| ライトコイン | 〇 |
| イーサリアム | 〇 |
| イーサリアムクラシック | 〇 |
| リップル | ✕ |
| NEM | 〇 |
| DASH | 〇 |
| Zcash | 〇 |
| EOS | ✕ |
| TRON | ✕ |
引用:TREZOR公式サイト
表を見てみると残念なことにリップルとEOSには、まだ対応していないようです。
ただ、ビットコインやイーサリアムを始め、ほとんどの仮想通貨にしっかりと対応しているのが読み取れますね。
特に、匿名通貨に対応しているので、まさにNEMを使っている人に最適なハードウェアウォレットといえます。
TREZORの始め方
1.開封
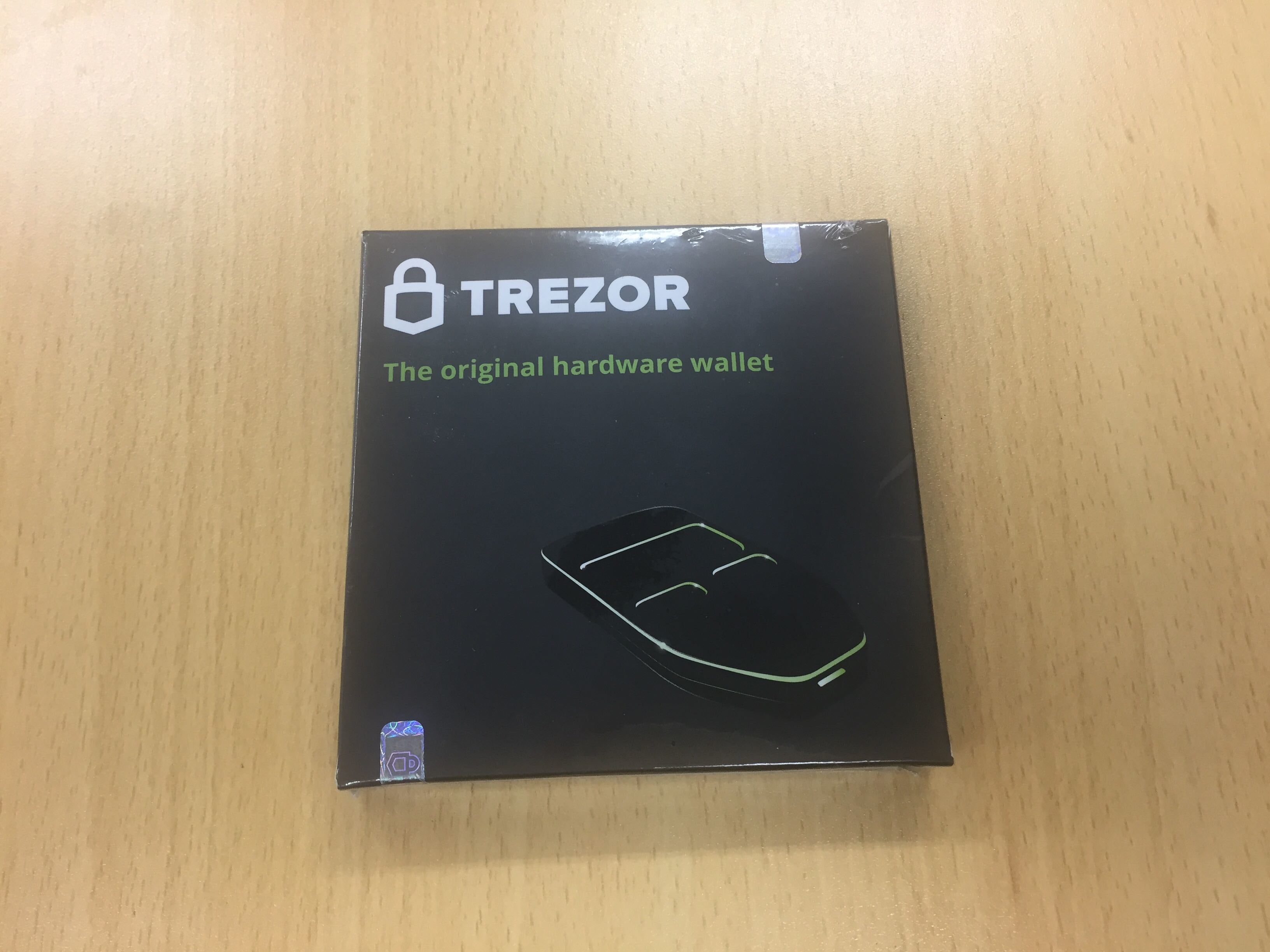
正規代理店から購入したTREZORが家に届いたら早速開封しましょう。
 イスカ@コイナー
イスカ@コイナー
よくみると、開け口はしっかりとのりで固められています。

大事な資産を守るためのウォレット、簡単に開けることができません。
実はTREZOR箱の開けにくさは未開封であることを保証するものなのです。
 ワタル編集長
ワタル編集長
ハードウェアウォレットは非常に高いセキュリティを誇るのですが、知識があれば改造できてしまいます。そのため、初期設定をする前に事前にウイルスを仕込んだり、基盤を変えたりできるのです。つまり、仕込んだ後に他の人に売って仮想通貨を盗むことができるということです。
実際にAmazonで安いハードウォレットを購入した結果、情報を盗まれたという事件が発生しています。
需要が高まる事を危惧して、現時点においてお客様の安全の担保難しいと判断した為ハードウェアウォレットの出品を禁止しました。
ハードウェアウォレットの購入の際は正規店からお買い求め下さい。
— 濱田 優貴 (@yukihamada) 2018年1月31日
ちなみに盗難の懸念からメルカリではハードウェアウォレットの売買が禁止されているほどです。購入する時は必ず信頼できる正規代理店から購入しましょう。
正規代理店から購入した際にも以下の3点はしっかりと確認しましょう。
- ピッタリとビニールで包装されている。

- 上下とも光るシールが貼られている。(剥がすとあとが残ります。)

- 開け口がのりで貼り付けられていて簡単には開かない。

3ポイントをチェックした後、TREZORを手に入れるために箱と戦うこと10分。
力わざでなんとかこじ開けます。

 イスカ@コイナー
イスカ@コイナー
 ワタル編集長
ワタル編集長
何はともあれ念願のTREZORを手に入れました。

思っていたよりもコンパクトです。しかも、めちゃくちゃ軽い。
これなら簡単に持ち運びができて非常に便利です。

- TREZOR本体 × 1
- USBケーブル × 1
- ストラップ × 1
- リカバリーシート × 2
- 説明書 × 1
- ステッカー × 4
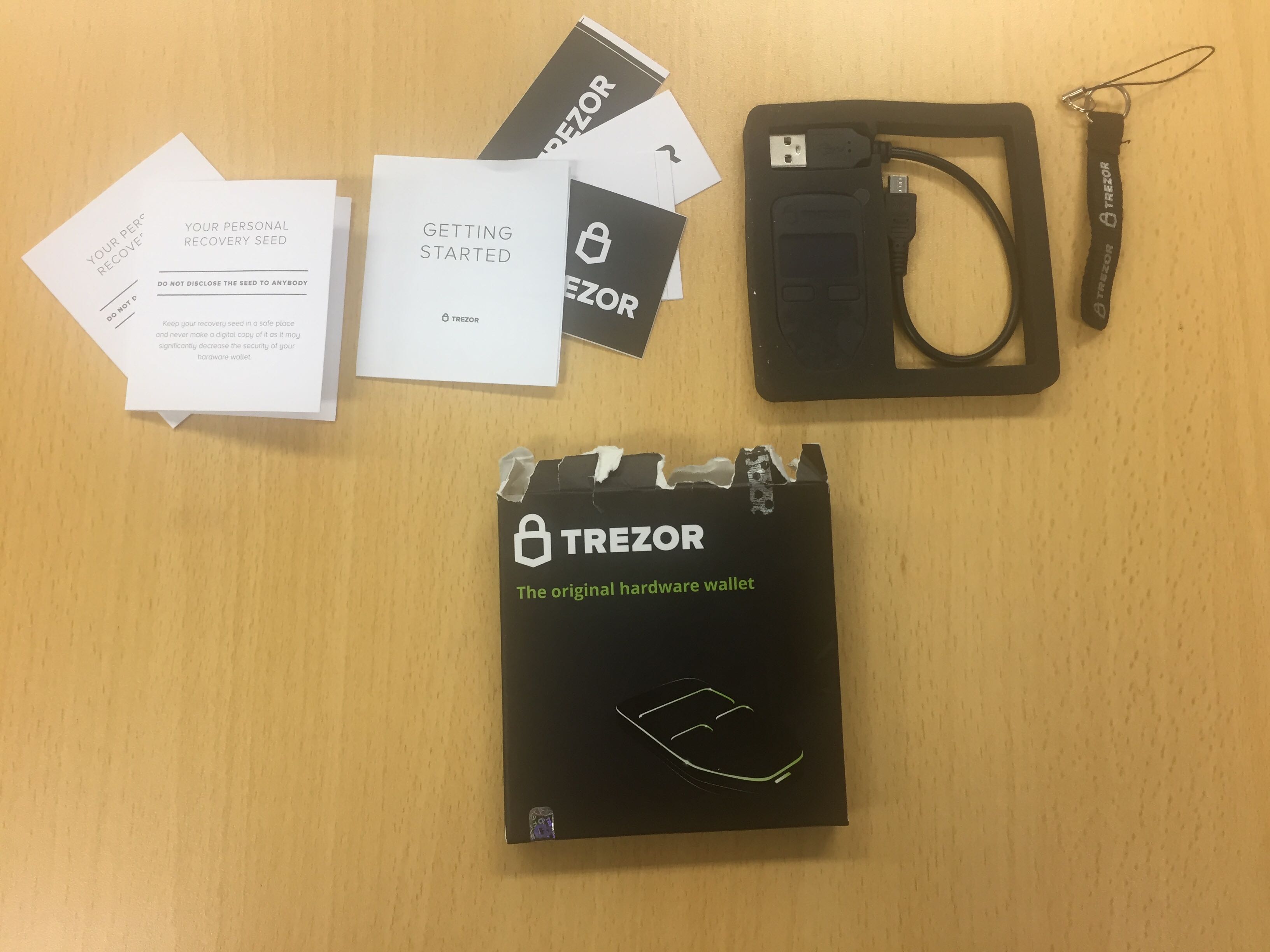
2.初期設定
さて、TREZORを手に入れたら実際に使えるように初期設定をしていきましょう。
この際に必要になるのは、ウイルスに感染していないパソコンと安全なネットワークです。
決して、誰か使ったか分からない共通のパソコンやFree Wi-Fi環境下で設定しないでください。
1.公式サイトに訪問
まずはTREZORの公式サイトのアクセスすることで初期設定ツールを入手しましょう。
ページの右上にある「Wallet」をクリックします。
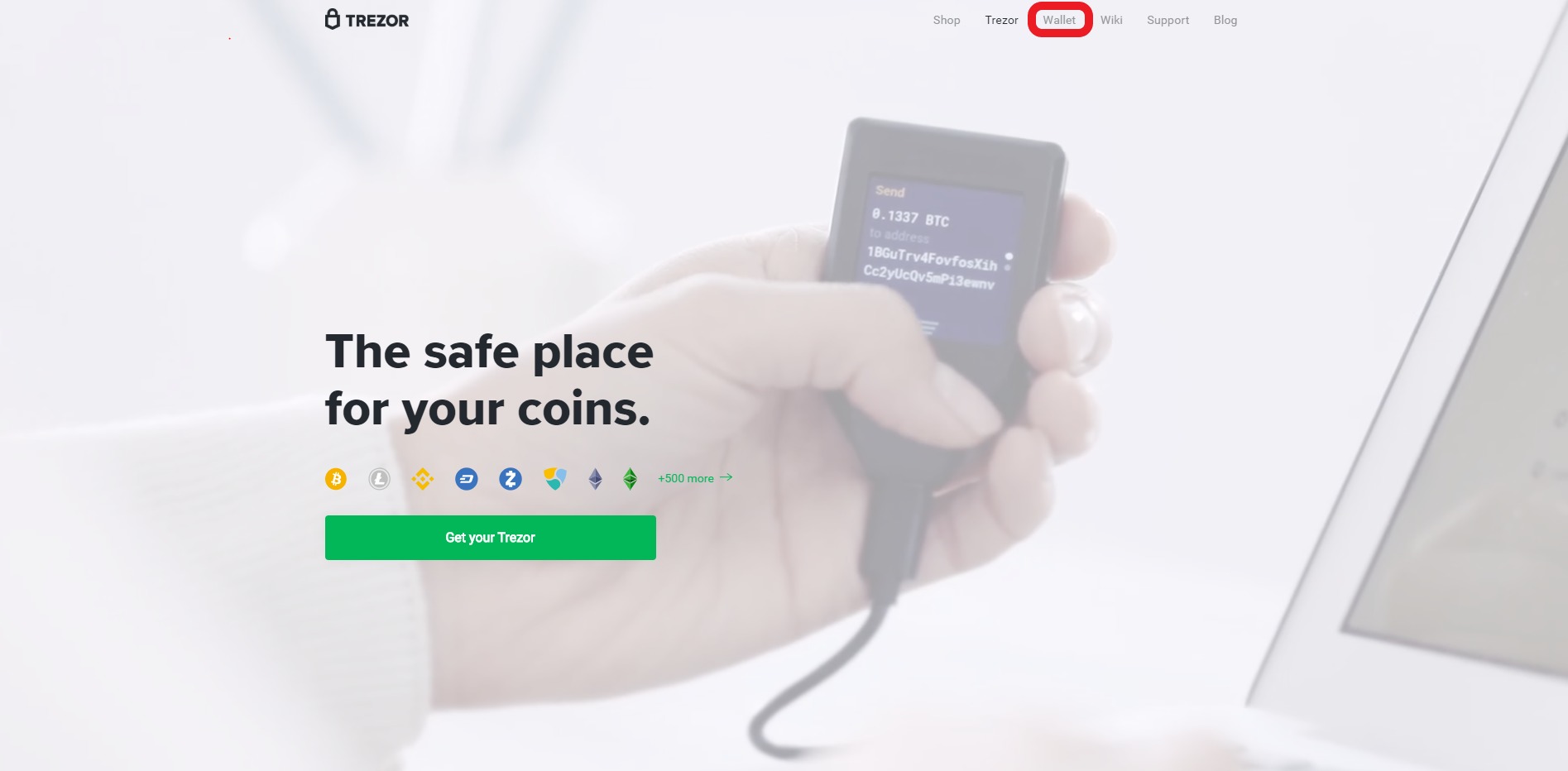
2.商品選択
すると下記画面に変わるので、購入したほうをクリックしましょう。今回は左の「Trezor One」です。
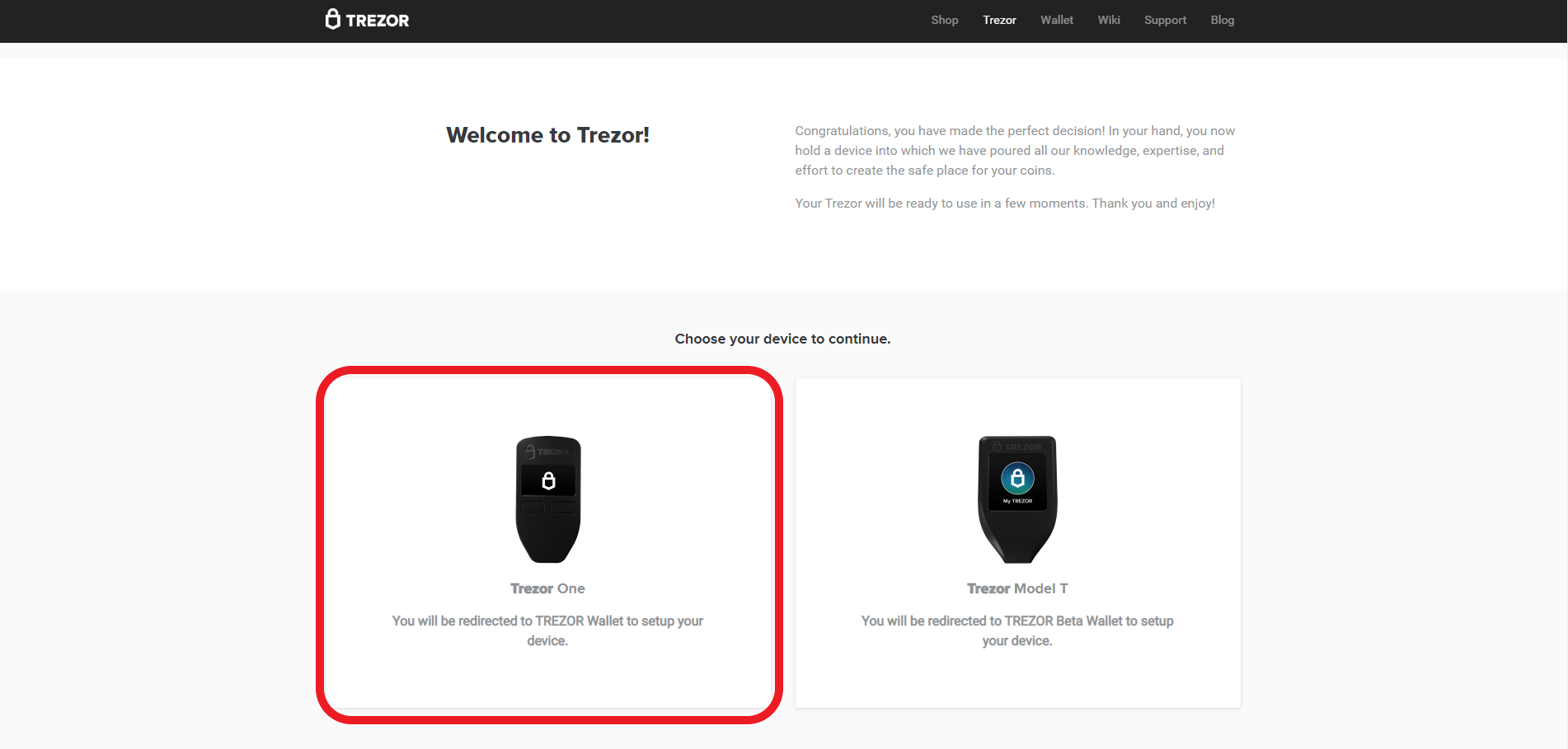
なお、クリックすると動画と確認画面がでてきます。
色々と英語でかかれていますが、簡単に日本語に訳すと、「未開封であることを確認してください」ということなので、そのままクリックして大丈夫です。
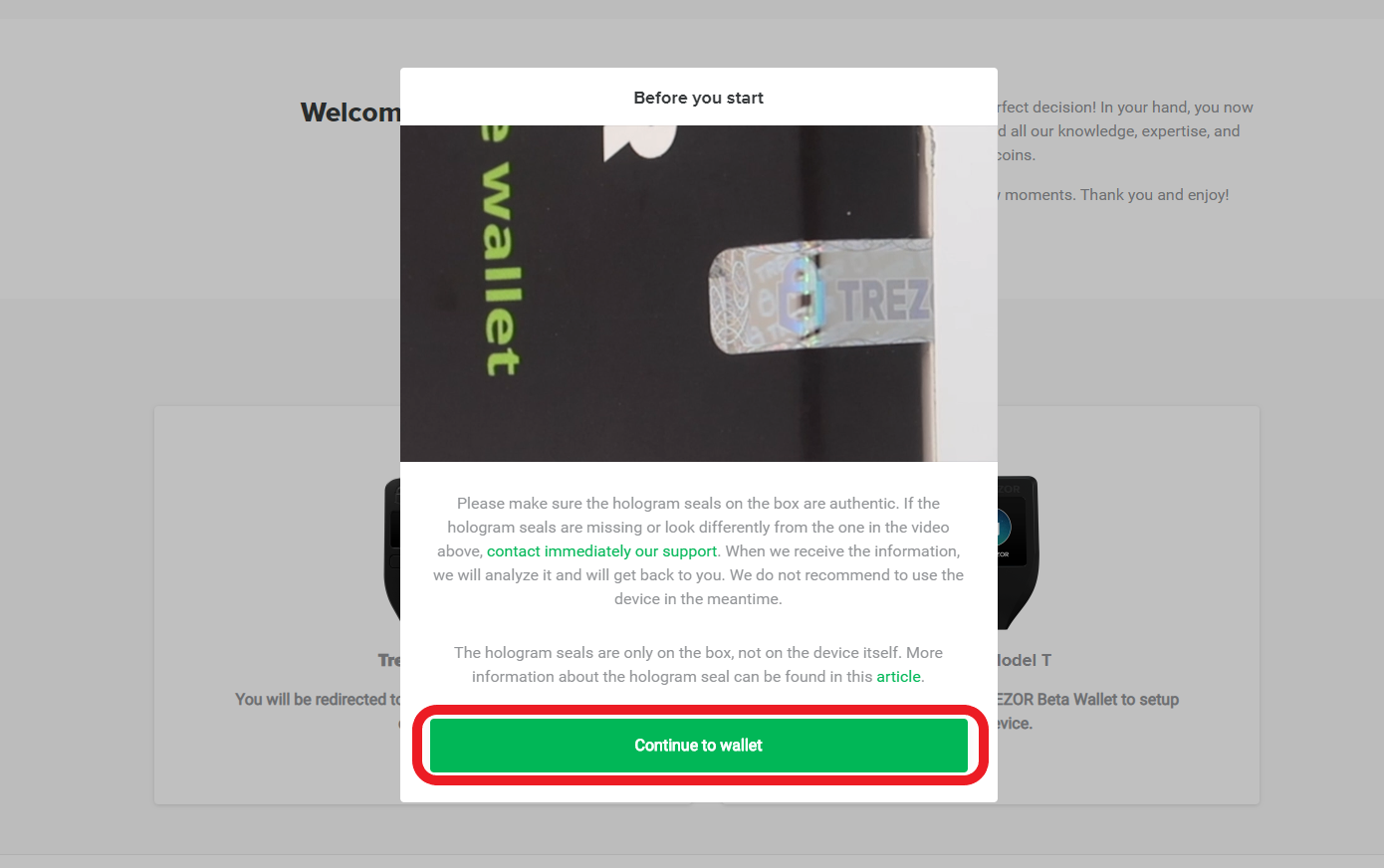
3.初期設定ツールの入手
「Cointicue to wallet」をクリックすると、下記画面に移ります。
基本的に今利用しているOSに合わせて自動的に調整してくれるので、そのまま「Download trezor Bridge ✕.✕.✕✕()」をクリックします。
するとファイルがダウンロードされます。

なお、ダウンロードを終えても、公式サイトはまだ利用するので画面は閉じずにそのままで放置します。
4.初期設定ツールのインストール
ダウンロードが終わり次第、インストールをしてしまいましょう。
ダウンロードしたファイルをダブルクリックすると、以下の画面が現れてインストールを開始します。
特にインストールする場所にこだわりがなければ、そのまま「Install」をクリック。
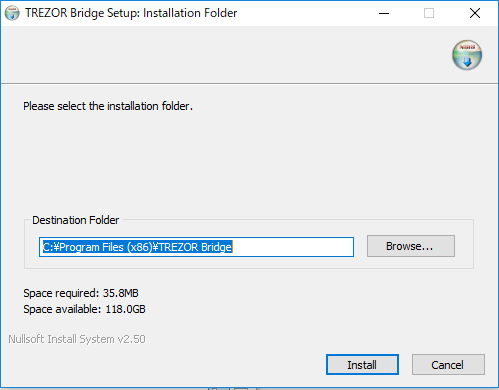
だいたい20秒程でインストールは終わります。
インストールを終えたら「Next」を押しましょう。
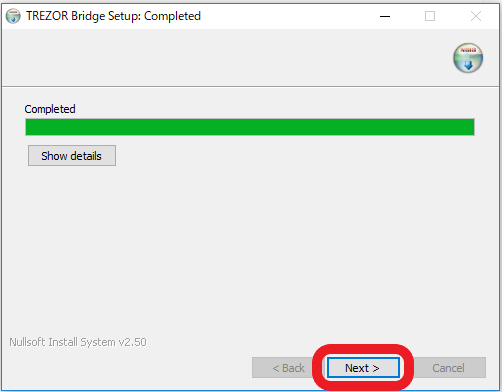
すると、真っ白な画面に代わります。
インストールは完了しているので、チェックボタンをいじらずに「Close」をクリック。
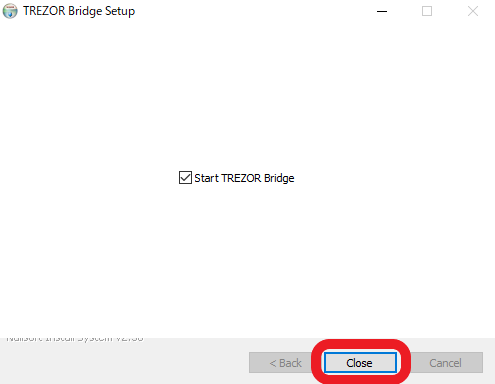
5.TREZORの設定
インストールを終えると、ダウンロードした画面が変化します。
もし、変化しないようであれば、リロードすると下記画面に移り変わるのでページの再読込をしてください。
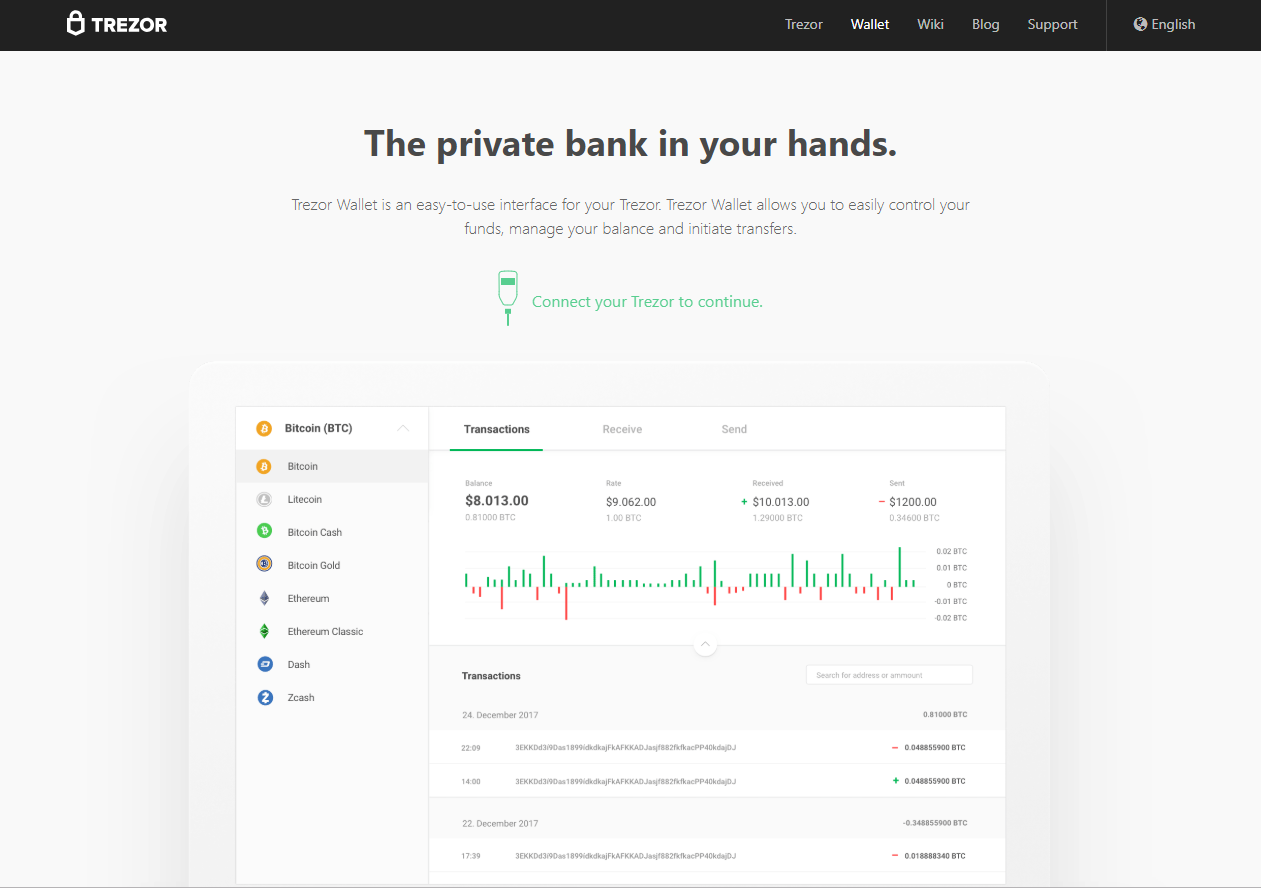
下準備は万端ですので、Trezorを付属の専門USBコネクターで接続しましょう。

6.firmwareをインストール
TREZORをパソコンに接続すると、画面が自動的にかわります。
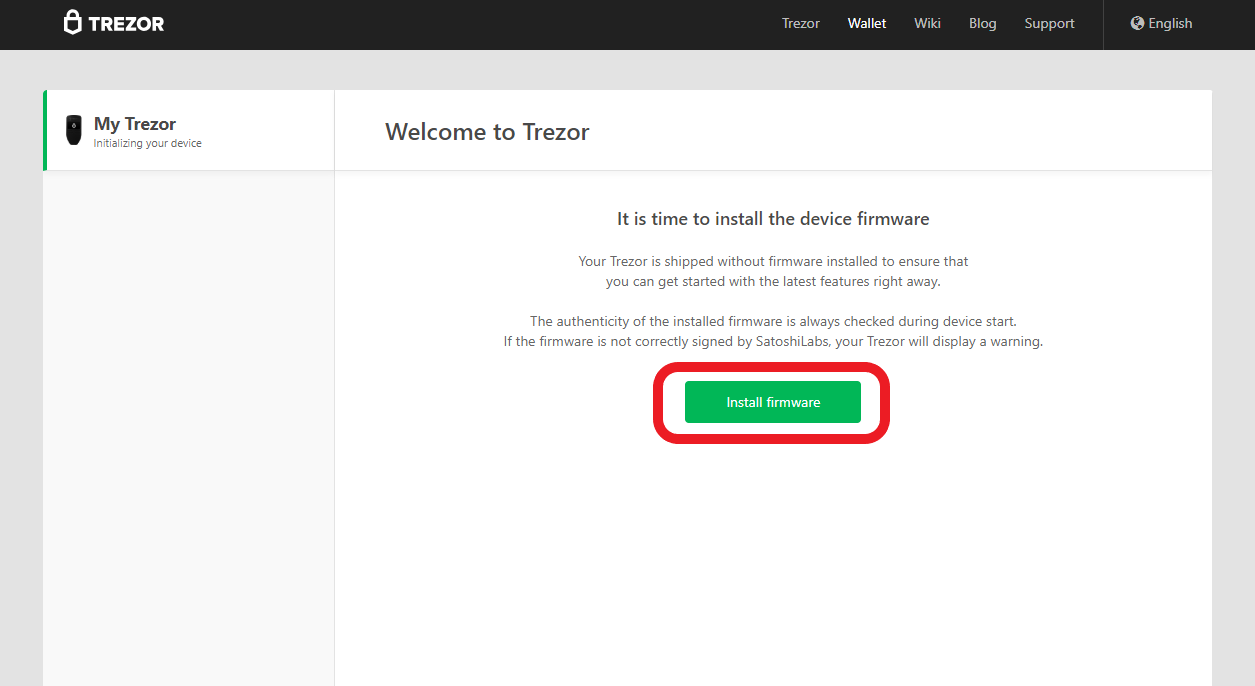
「Install firmware」をクリックしましょう。
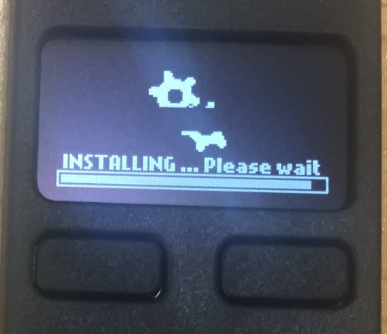
すると30秒程でインストールが完了します。
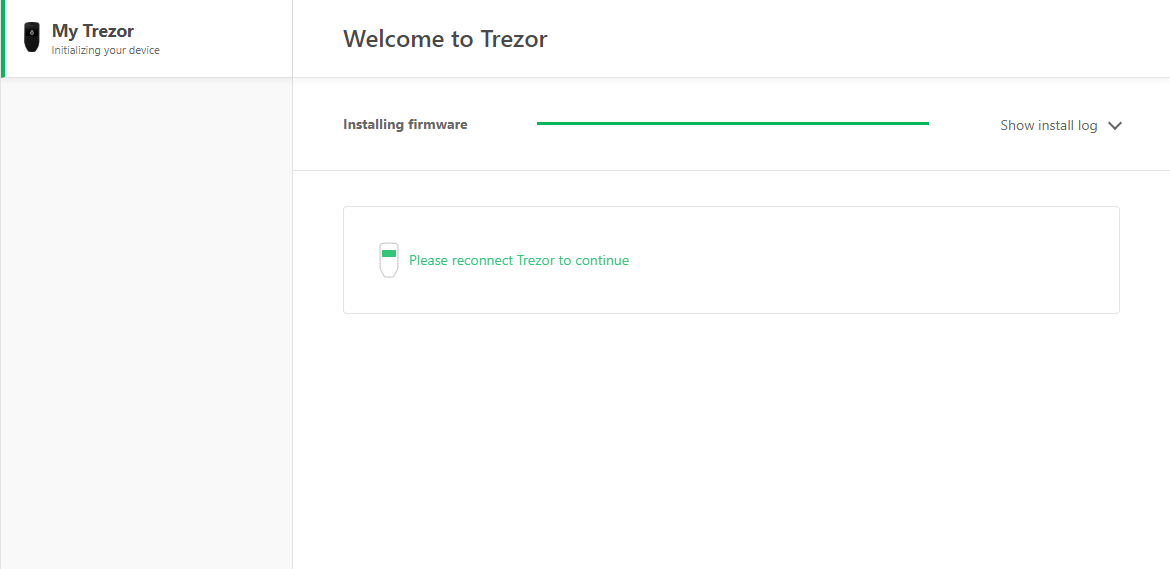
インストールを終えたら、一旦TREZORをパソコンからはずしましょう。
7.新しいウォレットを作る
TREZORをはずしたら、もう一度つけなおします。アップデートしたあとに再起動するようなものです。
再接続すると画面が更に切り替わります。
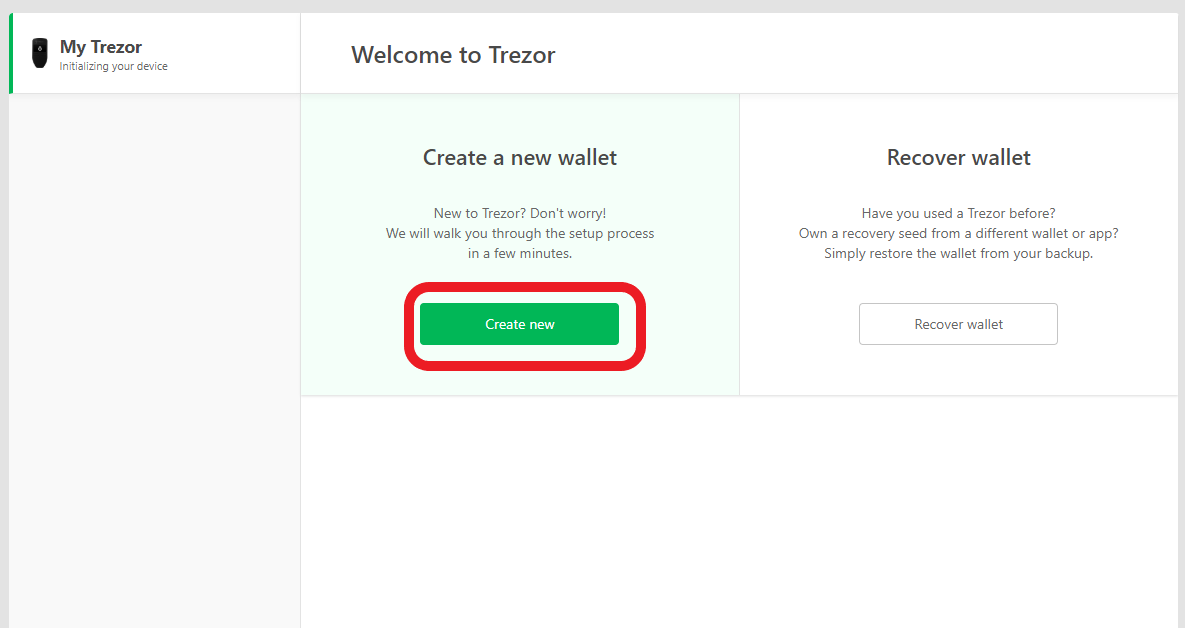
ここでは新しくウォレットを作成するので「Create new」をクリックします。大体、1分ほどで新しいウォレットが作成されます。

 ワタル編集長
ワタル編集長
8.バックアップを作成する
ウォレットができたら、万が一なくしてしまった時でも大丈夫なようにバックアップをとっていきます。
まず、「3分でバックアップを作成します。」をクリックします。
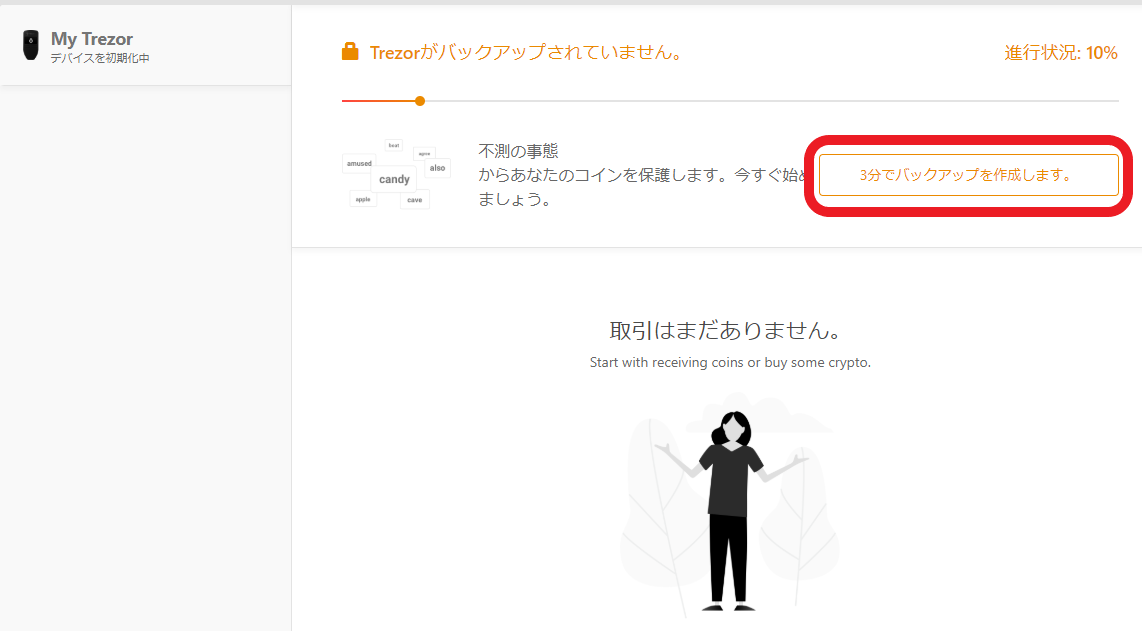
その後、チェックボックスをチェックして、続けるをクリックしましょう。
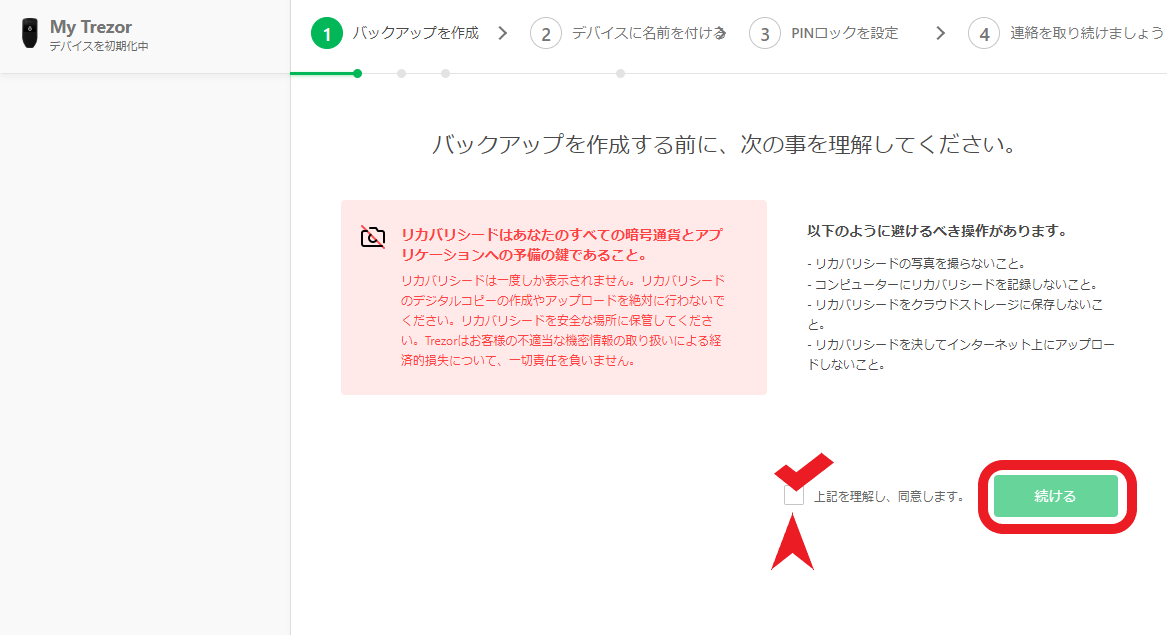
「続ける」をクリックするとTREZORに単語が表示されます。
なお、リカバリーシートというのは、TREZORと箱の中にあった下記の紙です。
左がリカバリーシートの表紙で、右が中身です。1から24と書かれた枠がありますよね。
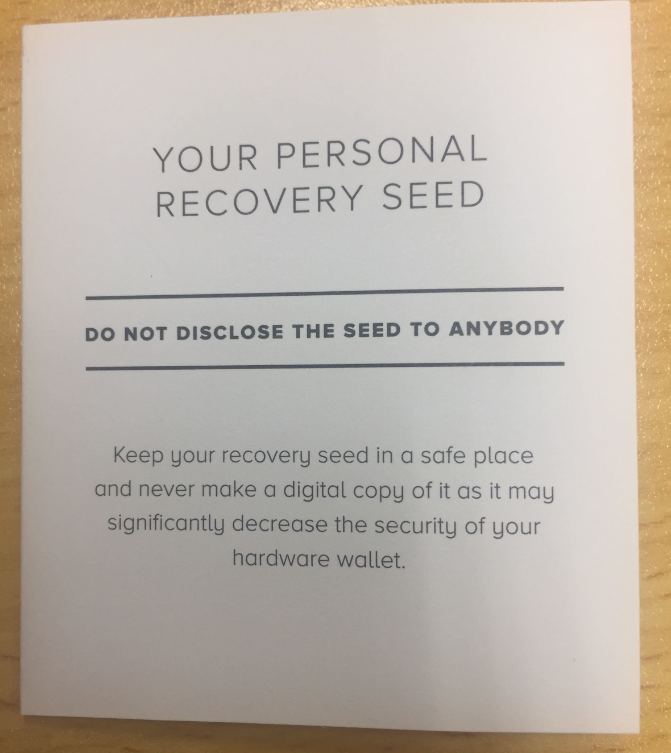
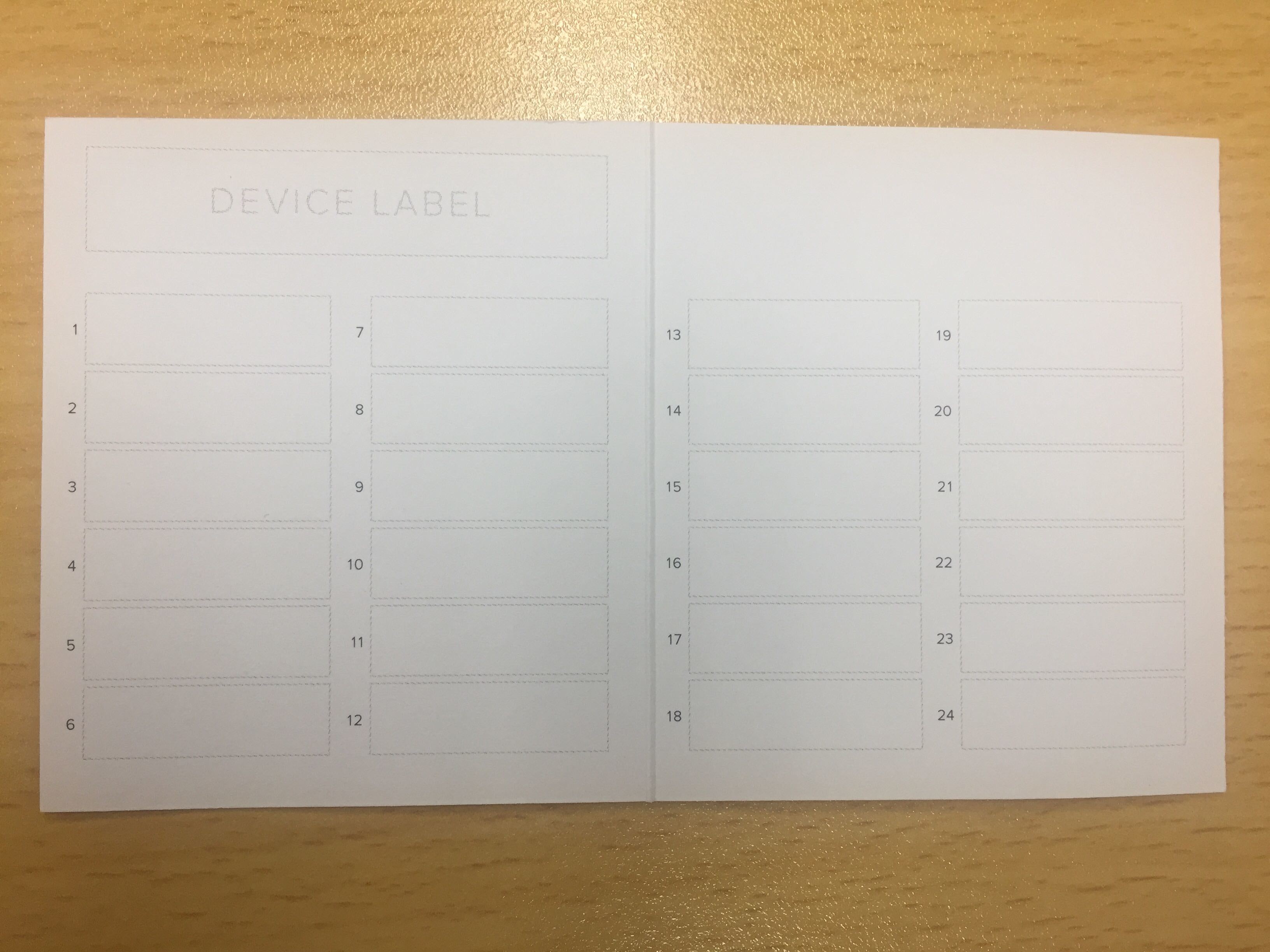
リカバリーシートの枠の数字に合わせて、TREZORに表示された単語を一つずつメモしておきましょう。
一文字でも間違えてメモすると使えなくなるので、注意して記入してください。
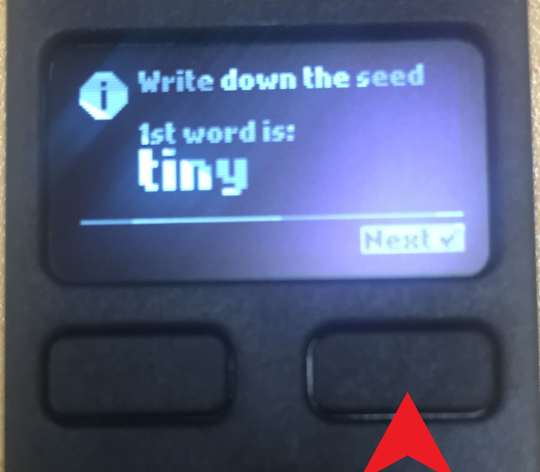
単語を記入したら、右側のボタンをクリックしましょう。次の単語が現れます。
なお、単語は全部で枠と同じく24単語あります。
一周目が終わるともう一周するので、2周目には記入した単語が間違いないかをダブルチェックしましょう。
 イスカ@コイナー
イスカ@コイナー
非常に手間がかかりますが、根気よくメモしていきます。
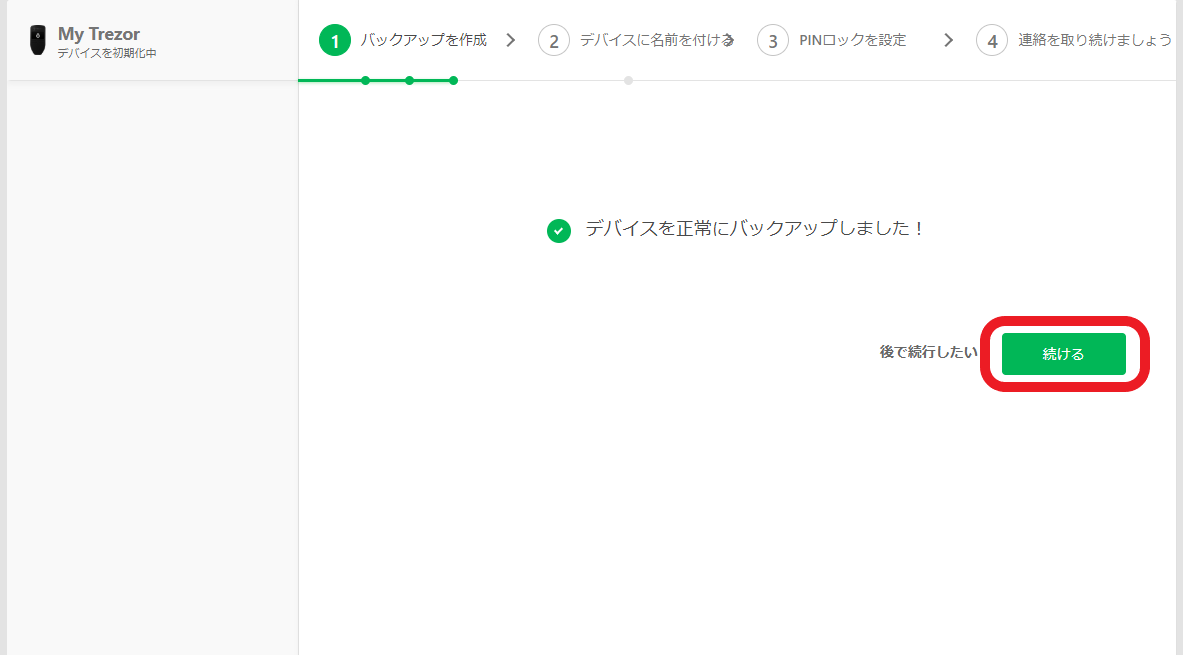
9.デバイスを名付ける
バックアップを終えたら、今度はTREZORが自分だけのものとわかるように名前をつけていきます。
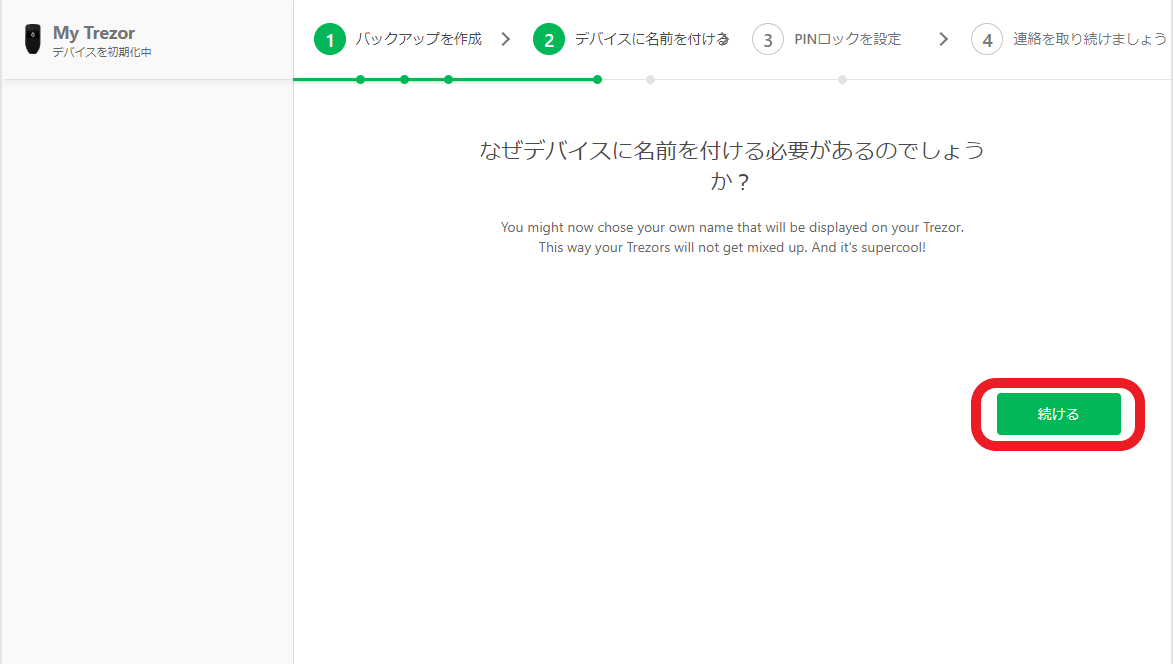
英語で書かれている文章ですが、「TREZORに名付けることによって他の人のTREZORと間違えないようになります。あとスーパークールだよね。」という内容です。
小学生のときに他の人と間違えないように、上履きの名前書いていたのと同じようなことでしょう。
 イスカ@コイナー
イスカ@コイナー
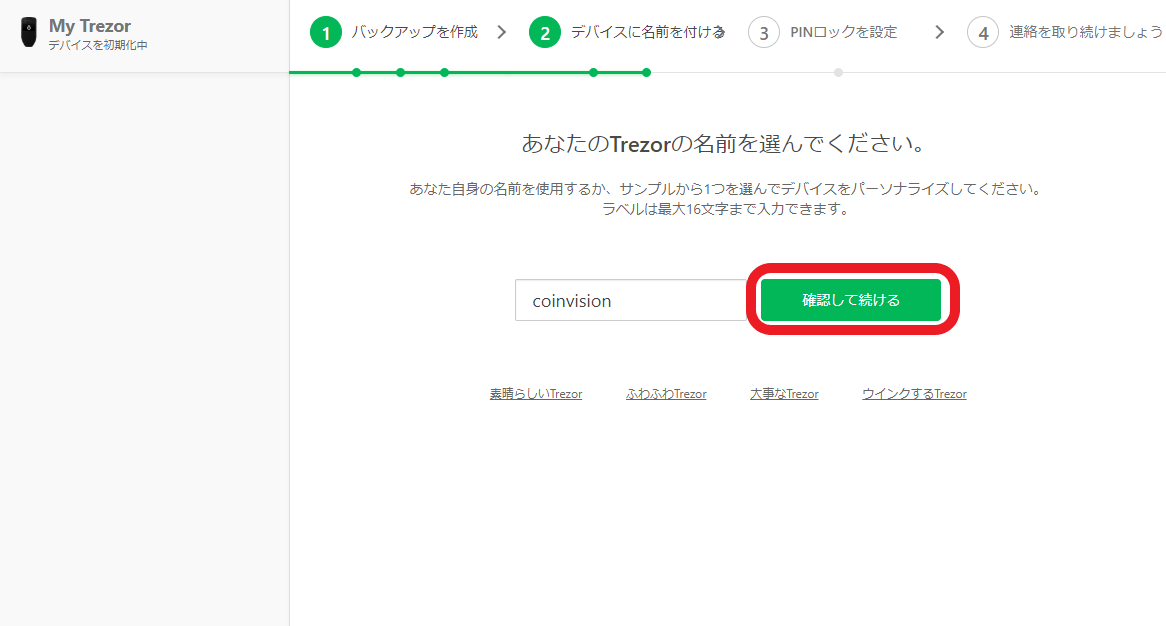
名前は自分が分かれば何でも大丈夫です。

10.PINロックを設定
デバイスの名付けが終わったら最後にPINロックを設定します。
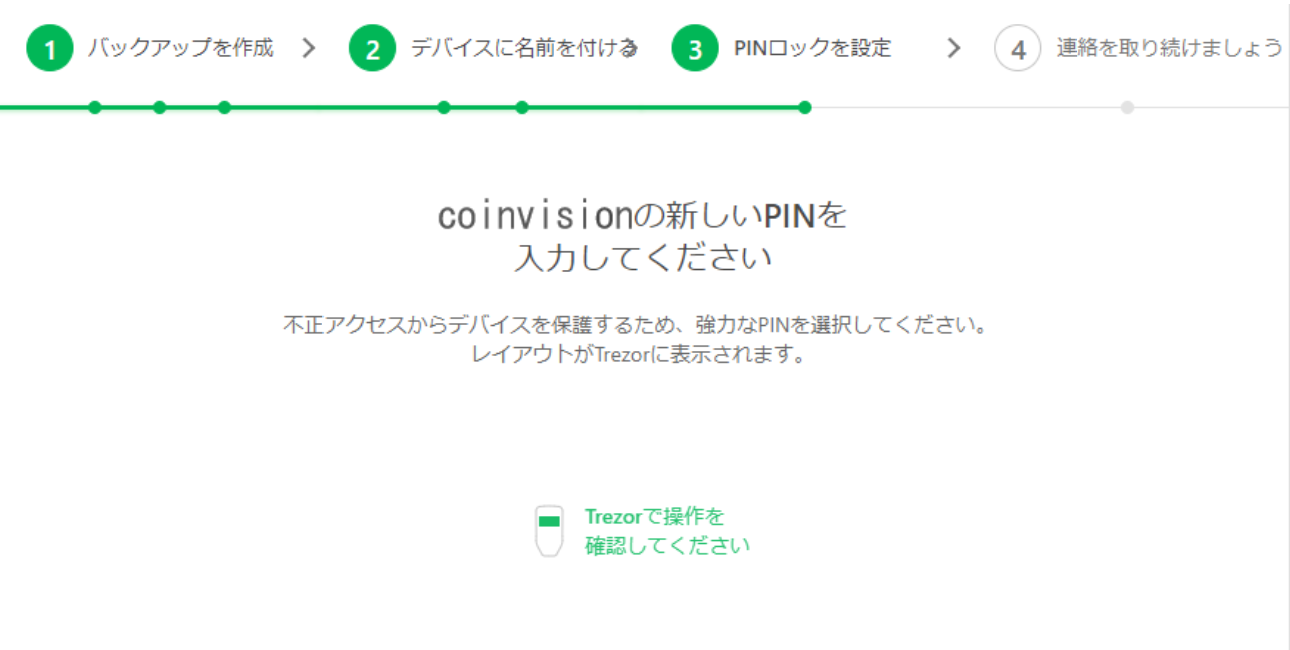
パソコン画面に数字がない「・」が書かれているボタンが表示されるのですが、この配置がTREZORに記載されている数字と対応しているわけです。
ですので、TREZORを見ながら、2回ほどPINコードを入力していきます。
4~9桁までの好きな番号を入力していきましょう。
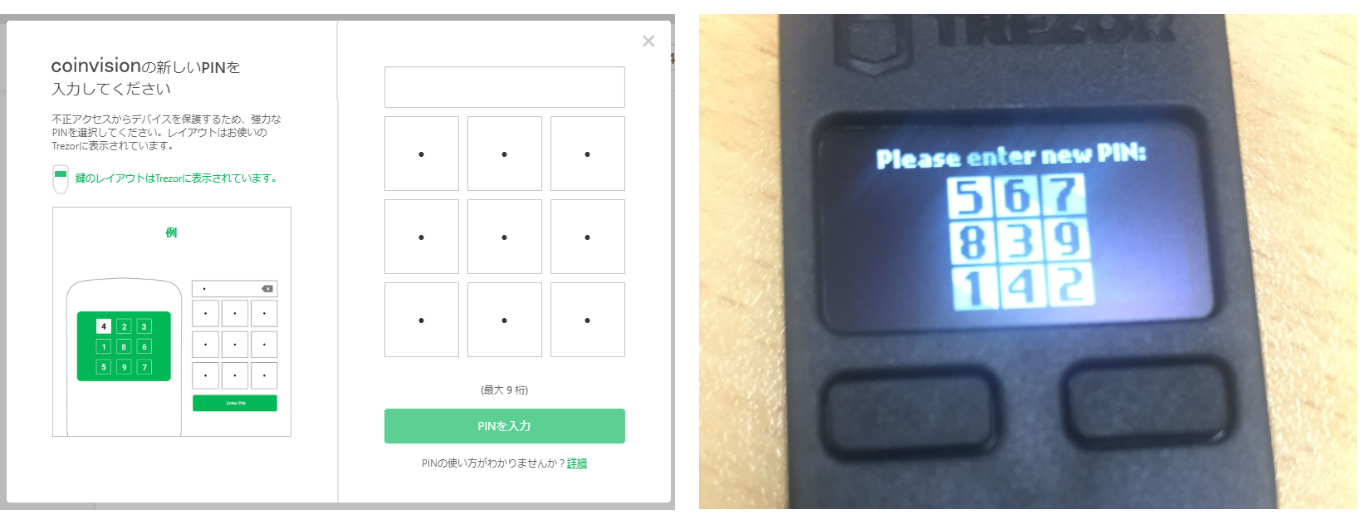
 イスカ@コイナー
イスカ@コイナー
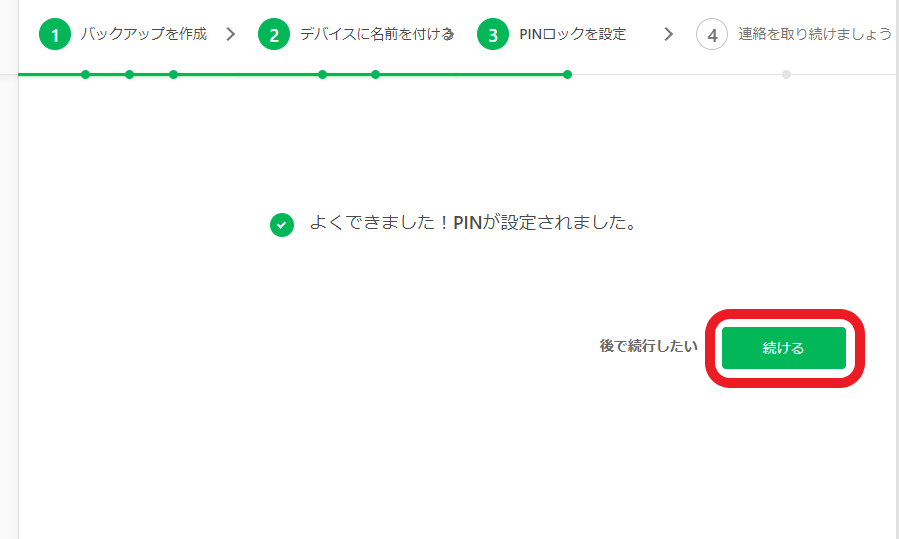
なお、PINロックを忘れると、アクセスできなくなるので決して忘れないようにしましょう。
11.最新の情報受け取り設定
PINの設定が終わったら、情報の受け取りをするかを設定します。
メールとか鬱陶しいと思うのであれば、「このステップを省略」してもかまいません。
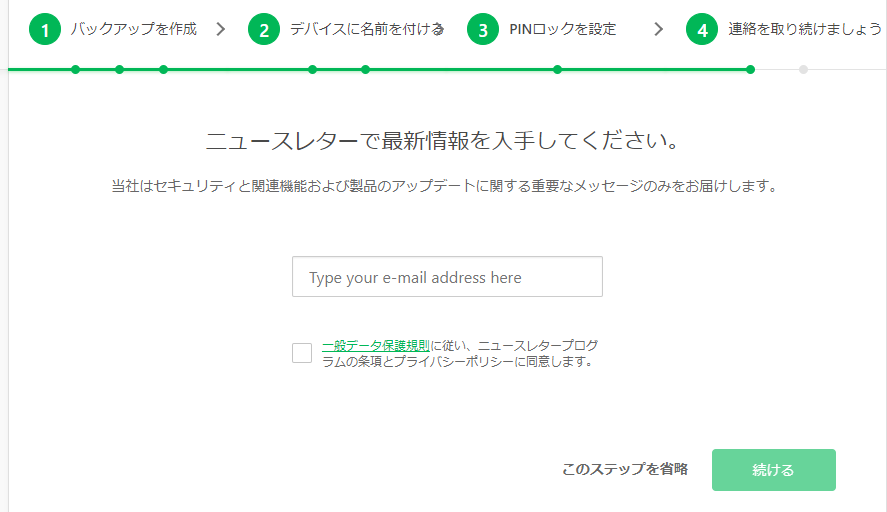
また、メールでの情報入手がめんどくさいという人でも、TwitterやFacebookから受け取ることができます。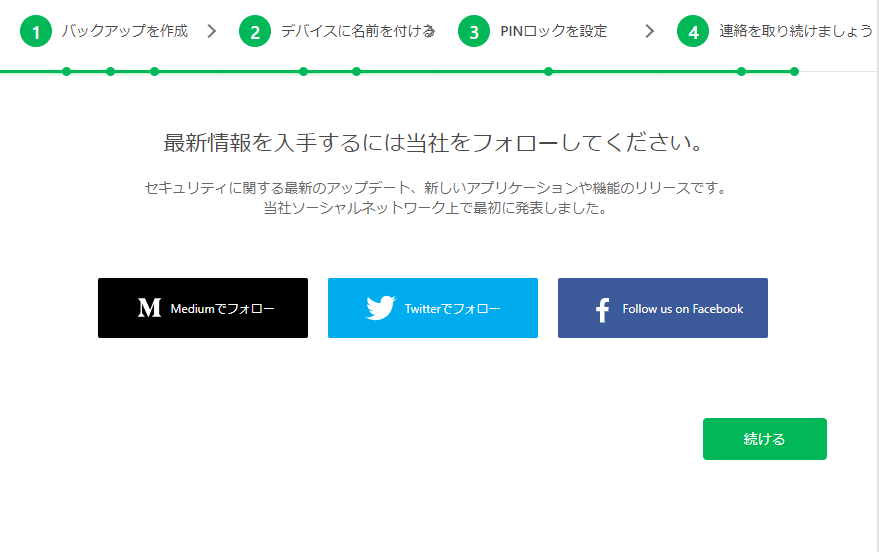
メールをあんまり利用しない人はフォローするのもひとつの方法です。
もちろん、全くいらないという人は「続ける」をクリックすれば、そのまま利用できるのでクリックしましょう。
これで初期設定は全て完了です。
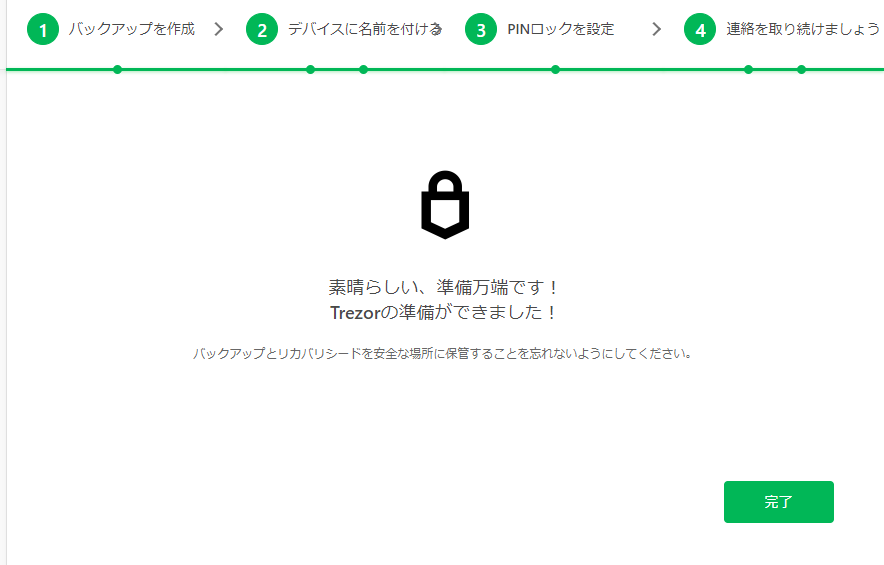
 イスカ@コイナー
イスカ@コイナー
 ワタル編集長
ワタル編集長
面倒に感じるかもしれませんが、大事な資産を守るためにしっかりと設定しましょう。
TREZORの使い方
TREZORにビットコインを預ける
①受信タブをクリック
TREZORの初期設定を終えたら、早速ビットコインをTREZORを入金しましょう。
TREZORを接続したまま、公式サイトを訪問します。すると下記画面が現れるので、「受信」タブをクリックしましょう。
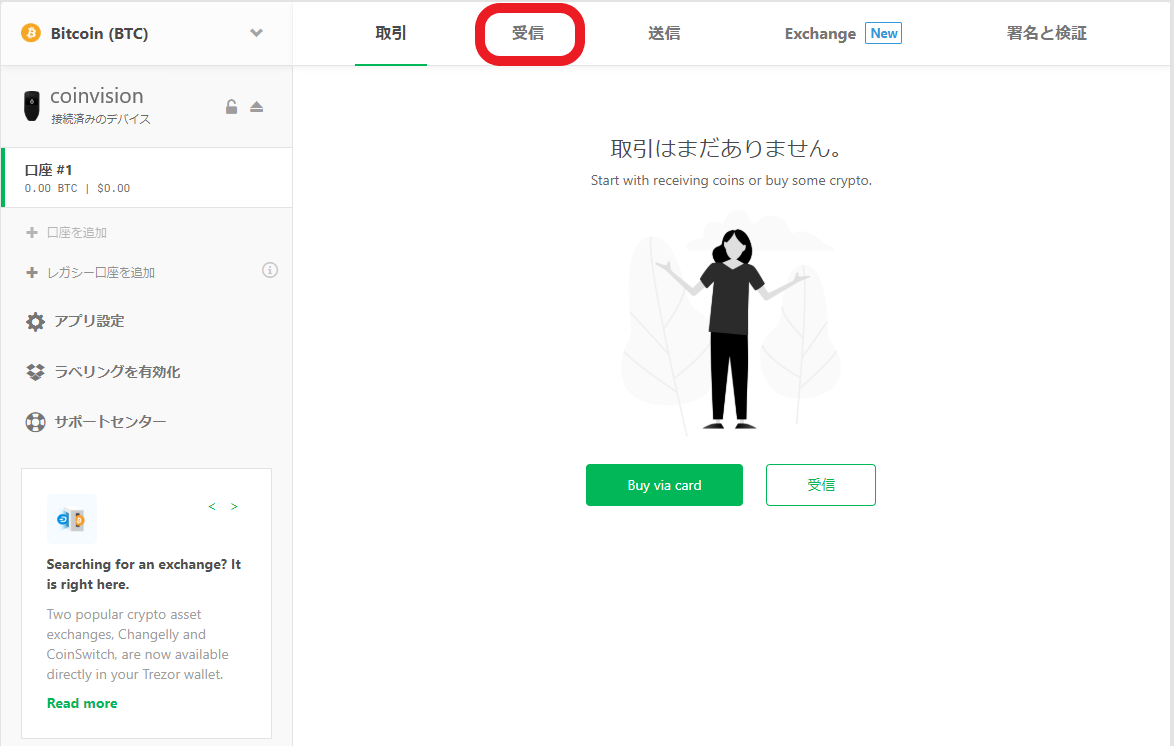
②アドレスを表示する
受信タブをクリックするとTREZORのアドレスが表示されます。「完全なアドレスを表示」をクリックしましょう。

すると、ビットコインのアドレスが表示されるので、アドレスをコピーして送信元のアドレス記入欄に入力しましょう。
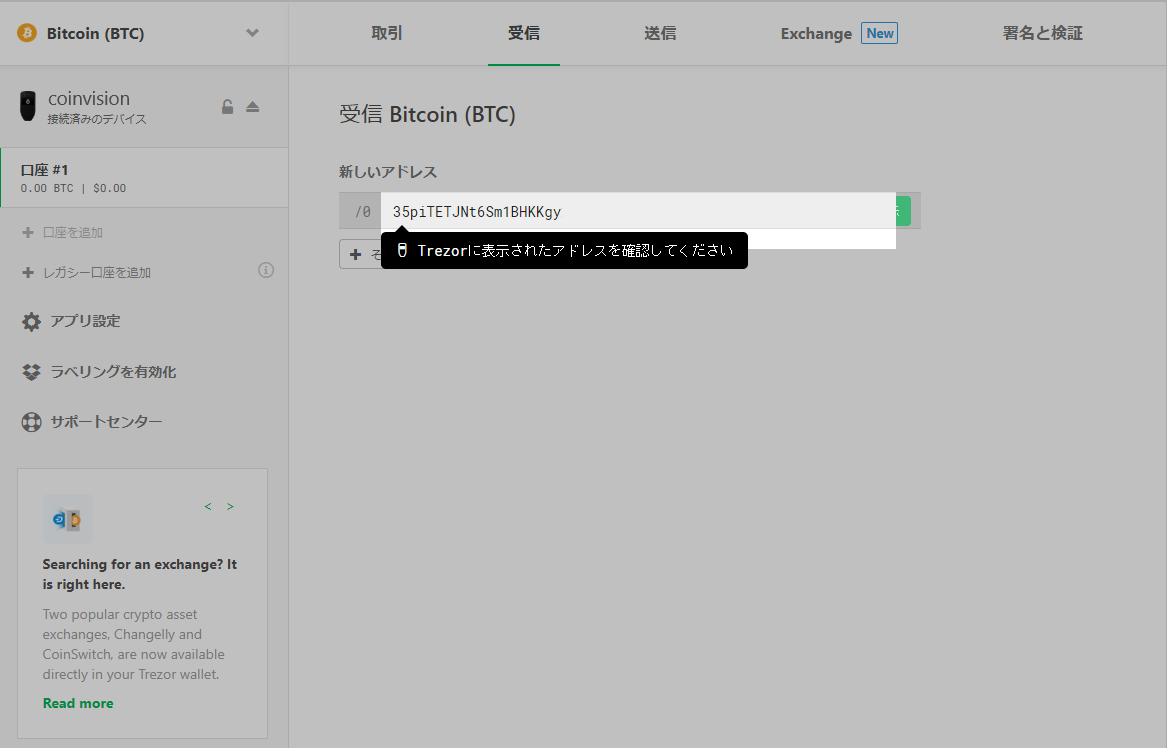
TREZORに表示されたアドレスを確認してくださいとありますが、完全に同じなので確認しなくても大丈夫です。右のボタンを押せば完了です。
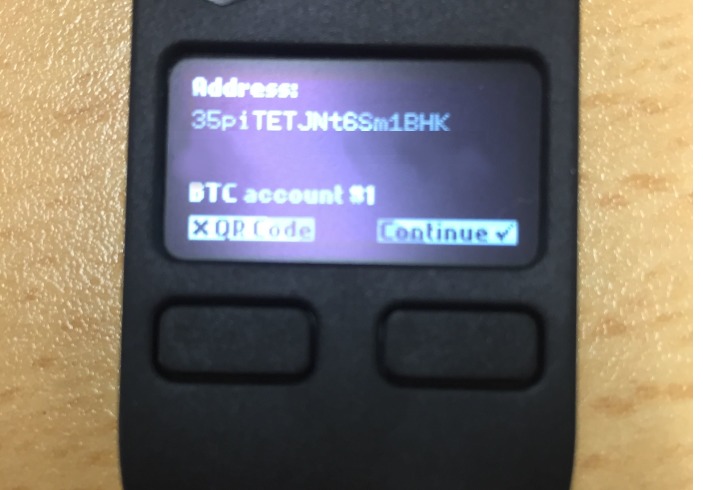
なお、QRコードを利用したい場合はTREZORの左のボタンを押しましょう。
すると以下の画面に変わりQRでコードが表示されます。
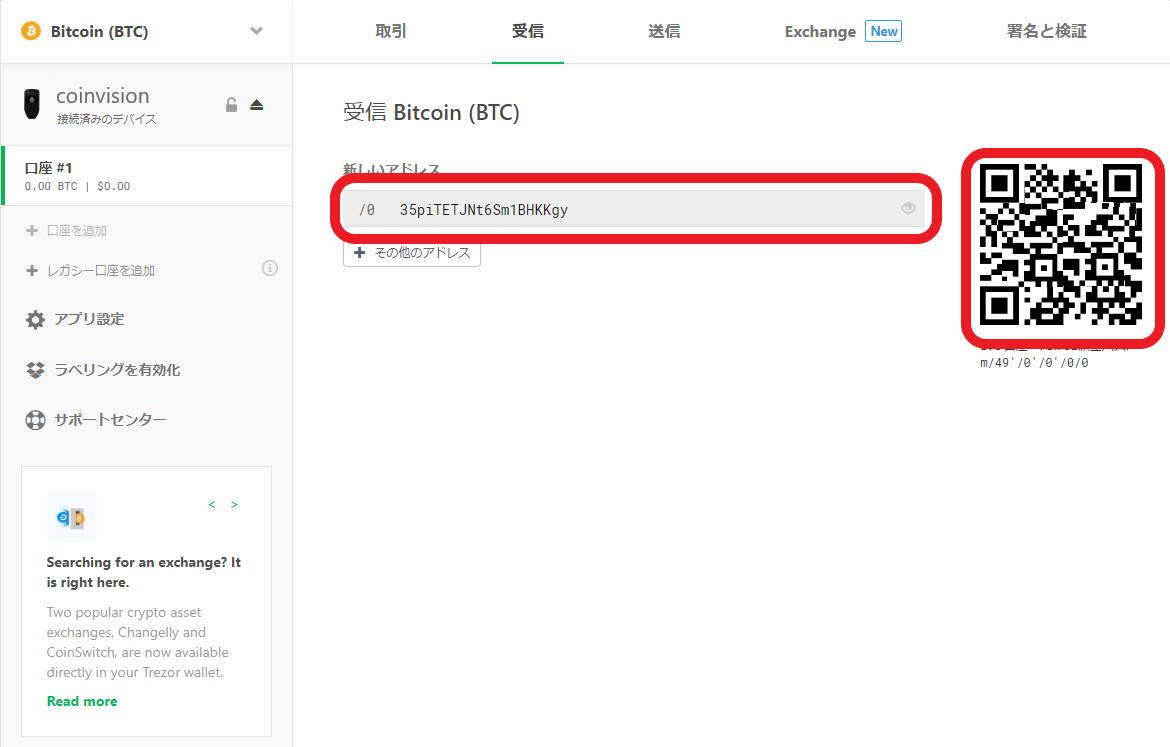
これだけで送信できるわけです。
 イスカ@コイナー
イスカ@コイナー
TREZORからビットコインを引き出す
引き出す時も簡単にできます。
①送信画面に移る
受信タブの横にある「送信」タブをクリックしましょう。
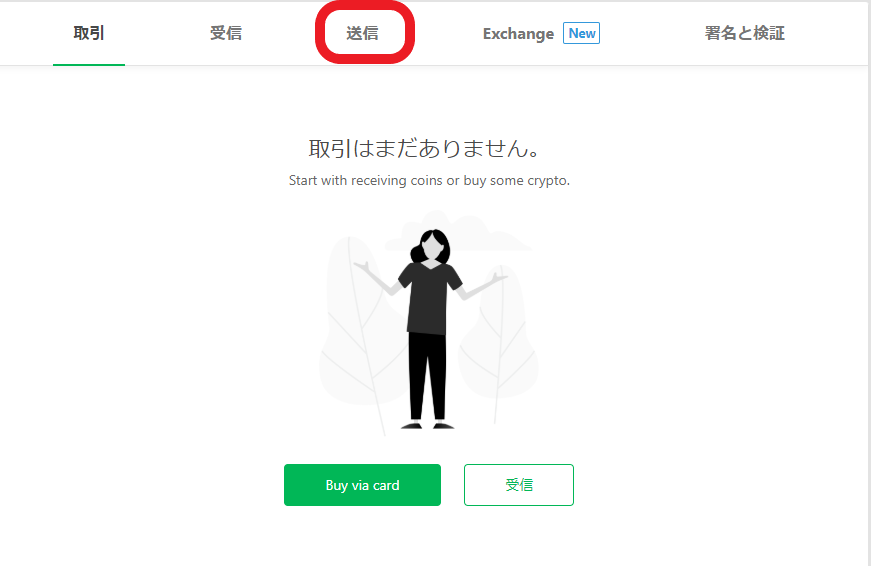
送信先の情報を入力
あとは、「送信するアドレス」と「送信する仮想通貨の金額」を入力していくだけです。
なお、アドレスを間違えると送信した仮想通貨は二度と戻らないので注意しましょう。

手数料ですが、1~8satoshiの範囲で自由に設定できます。
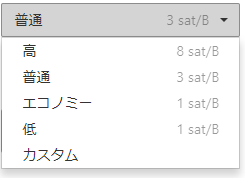
早く送りたいという人は高めに支払い、今すぐは必要ないという人は低でできるだけ安い手数料にしましょう。
 ワタル編集長
ワタル編集長
TREZORを始めよう
TREZORを実際に使ってみたところ、初期設定がかなり時間かかりましたが、仮想通貨の送受信に関しては不便さを感じることなく利用することができました。
2019年現在、仮想通貨のハッキングの被害はとどまるどころか絶えず、発生しています。
ハードウェアウォレットは一見安くない買い物ですが、大事な資産を守る保険と考えたら必要な投資でしょう。
しかも、一回の買い切りで一生利用できるので下手な保険よりもよほどお得です。
仮想通貨トレードをしている人は安全な正規代理店からの購入を検討しましょう。
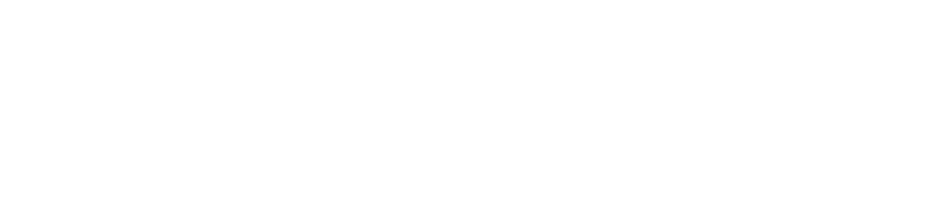
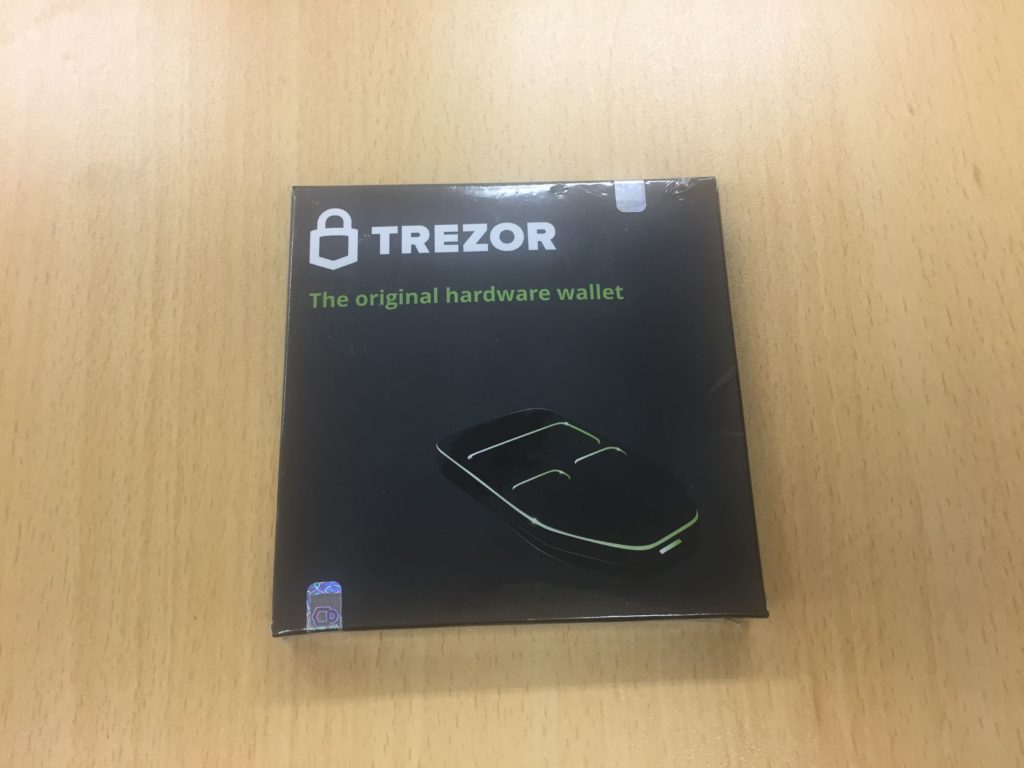


コメントを残す